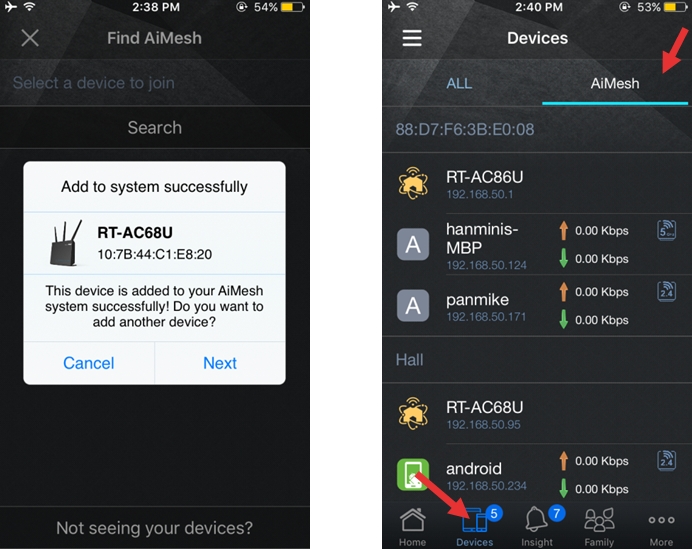[AiMesh] 如何设置您的AiMesh 系统(ASUS Router APP IOS 版本)?
关于 AiMesh 的介绍及下载支持 AiMesh 的固件,请访问 http://www.asus.com.cn/AiMesh/。
步骤 1:设置 ASUS AiMesh 前,请确认您拥有:
两台支持 AiMesh 的华硕路由器,您可以至 http://www.asus.com.cn/AiMesh/ 获得支持 AiMesh 的型号列表。
将一台路由器设置为 AiMesh 路由器,另一台设置为 AiMesh 节点。
** 如果你有多台路由器,请将拥有更高规格的路由器设置为 AiMesh 路由器。
设置过程中,请将 AiMesh 路由器与节点距离 1 -3 米放置。
步骤 2:将所有路由器升级为支持 AiMesh 的固件版本
请至 http://www.asus.com.cn/AiMesh/ 下载固件。
插入电源适配器并按下路由器后侧的电源按钮。
检查 WAN 和 2. 4GHz / 5GHz LED 指示灯以确认硬件连接已准备就绪。
使用网线将 PC 连接至路由器。
开启网页图形界面(web GUI),您将进入华硕设置向导。若此页面没有出现,请输入 http://router.asus.com。
前往 系统管理 -> 固件升级。
在 AiMesh 路由器及节点上更新所下载的固件。
固件更新完成后,前往 网络地图 页面确认 AiMesh 图标是否出现。
步骤 3:将 AiMesh 节点 恢复至出厂默认设置
按下 AiMesh 节点 的复位按钮至少 5 秒钟,等到电源 LED 指示灯开始缓慢闪烁后,松开复位按钮。
复位完成后,保持 AiMesh 节点为通电状态,待机等待进行 AiMesh 设置。
步骤 4:设置 AiMesh 路由器
拔除您的电缆 / DSL 调制解调器电源。若调制解调器内含备用电池,请移除电源。
使用网线连接您的调制解调器与 AiMesh 路由器,然后开启调制解调器。检查调制解调器的指示灯,确认已经连接。
插入电源适配器并按下路由器后侧的电源按钮。检查 WAN 和 2. 4GHz / 5GHz LED 指示灯是否亮起以确认设备已准备就绪。
请至 Apple APP store应用商店下载 ASUS Router APP。搜索 AiMesh 路由器的网络名称(SSID),然后连接至此无线网络。
登录后,请至 更多 -> AiMesh,然后开始搜索。
点击“开始”后,APP 将自动搜索您的 AiMesh 节点。当您的 AiMesh 节点出现在此页面中后,请点击此节点将其添加至 AiMesh 系统。同步时为获得最佳结果以避免干扰,请确认您已将所有路由器互相靠近放置。
若您的 APP 无法搜索到任何附近的 AiMesh 节点或同步失败,请尝试下列步骤并重试。
AiMesh 节点已开机。
AiMesh 节点已升级至支持 AiMesh 的最新测试版固件。
AiMesh 节点已重置为默认设置。
请确认 AiMesh 节点距离 AiMesh 路由器 1-3 米。
同步完成后,将出现如下图所示的信息。
恭喜!当下列页面出现时,说明您的 AiMesh 节点已成功添加至 AiMesh 网络。欲了解更多信息,请至 设备 -> AiMesh 查看。
步骤5:将 AiMesh 路由器和节点放置在最佳位置
现在,即可以将您的 AiMesh 节点放到一个更佳位置。您可以监控已连接至 AiMesh 节点的设备数量以及从 AiMesh 路由器接收到的信号强度如何。您可以使用 ASUS Router App 或网页图形界面(web GUI)访问这些信息。
建议您将 AiMesh 节点放置于 AiMesh 路由器与现存信号盲区之间。
将 AiMesh 路由器和节点放在开放区域的高处。