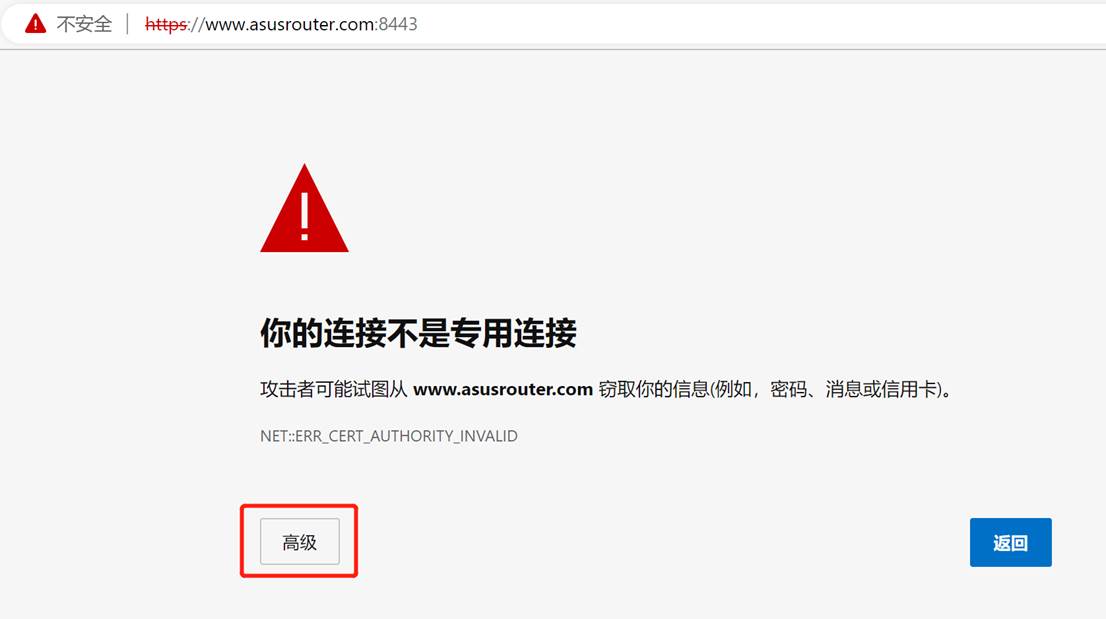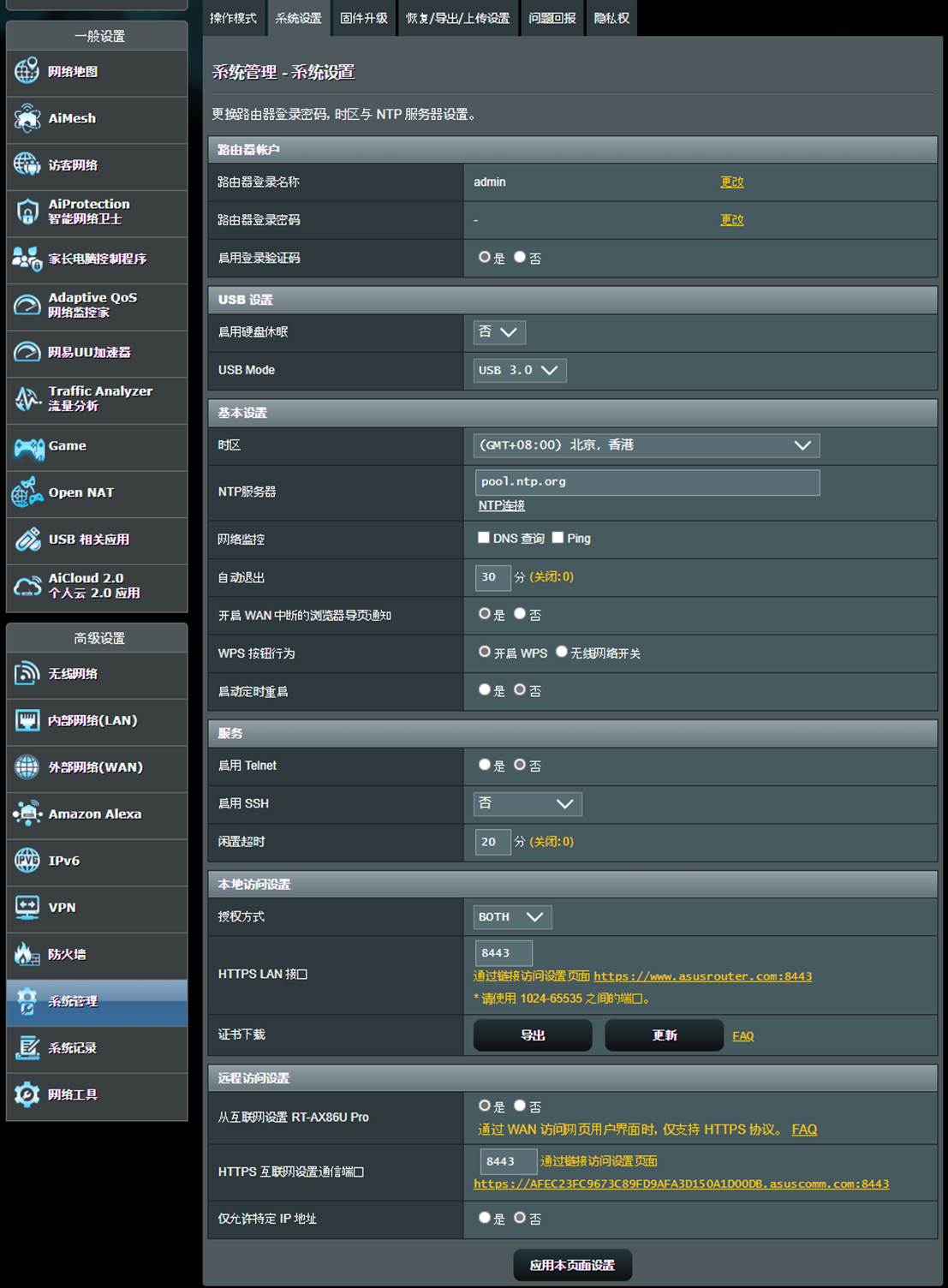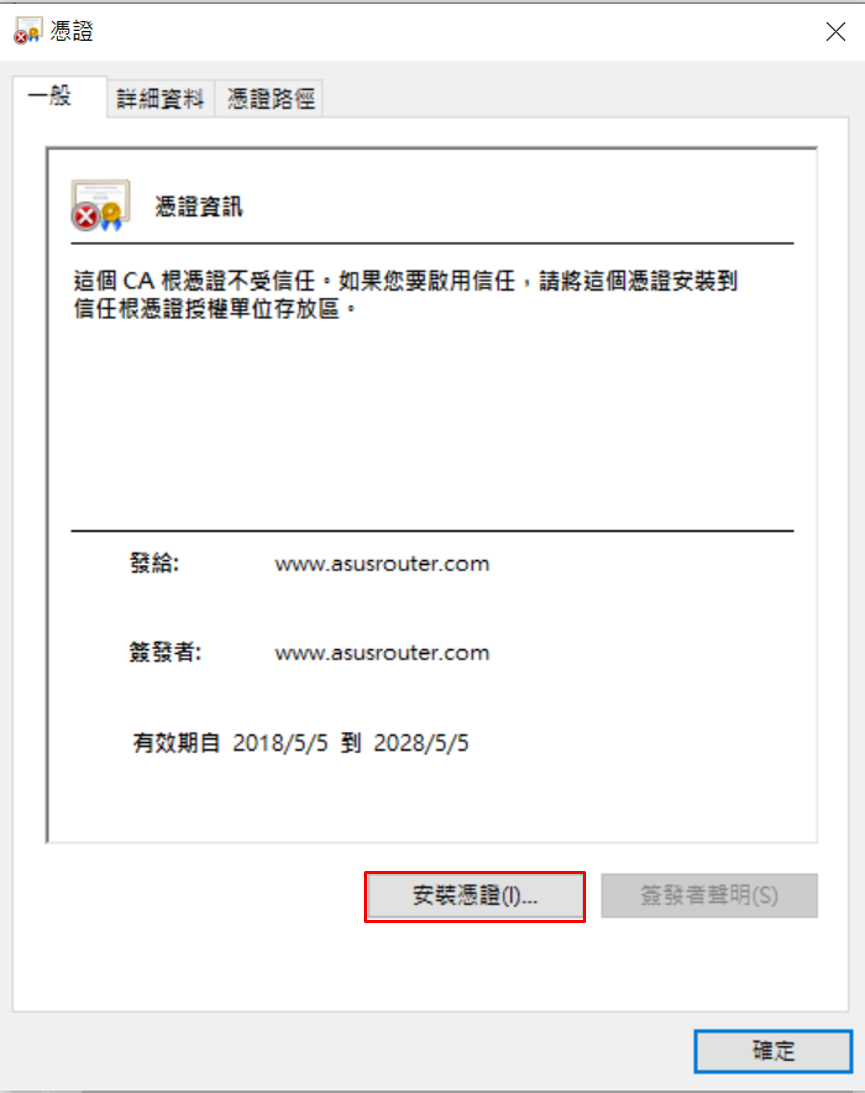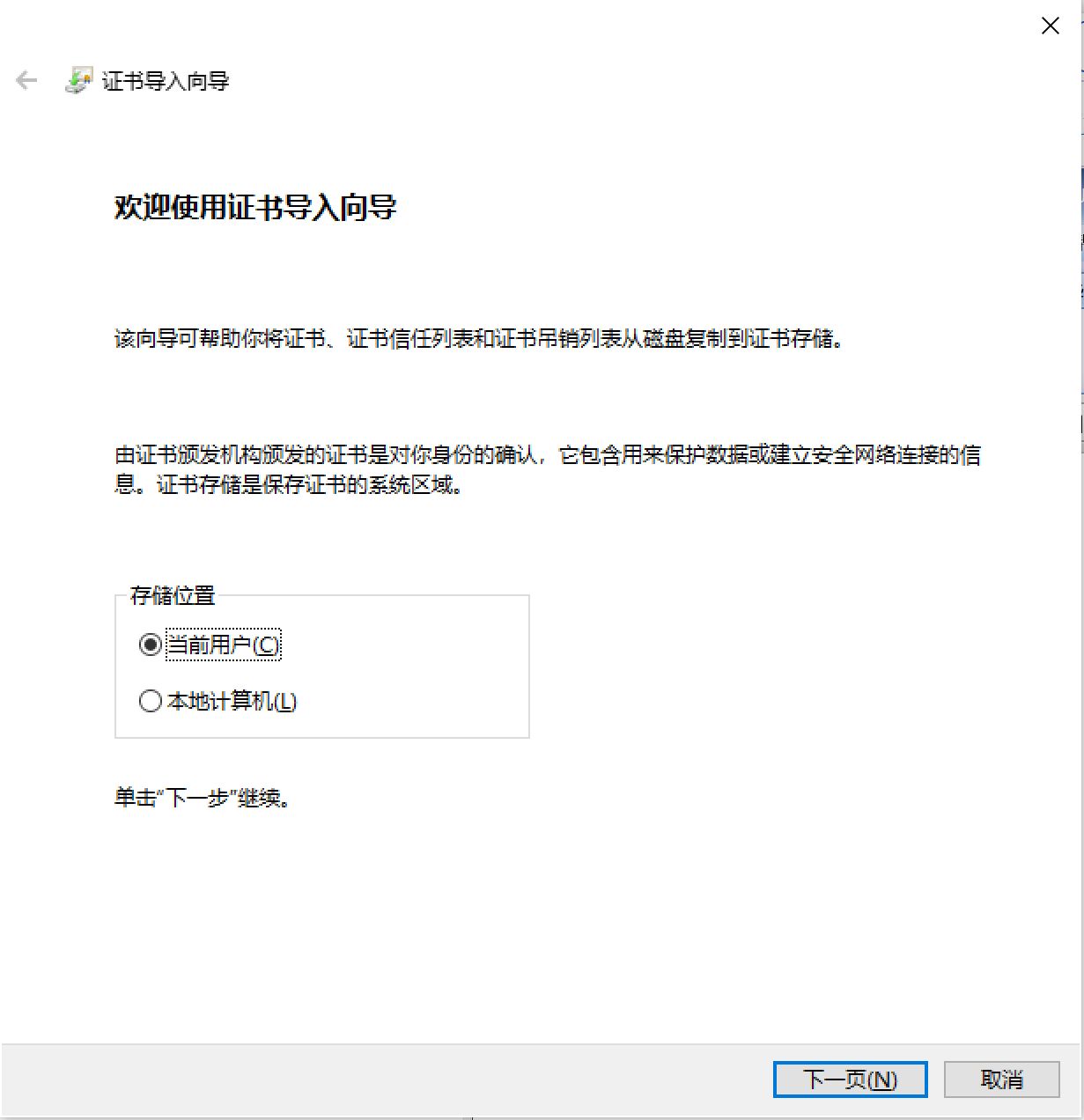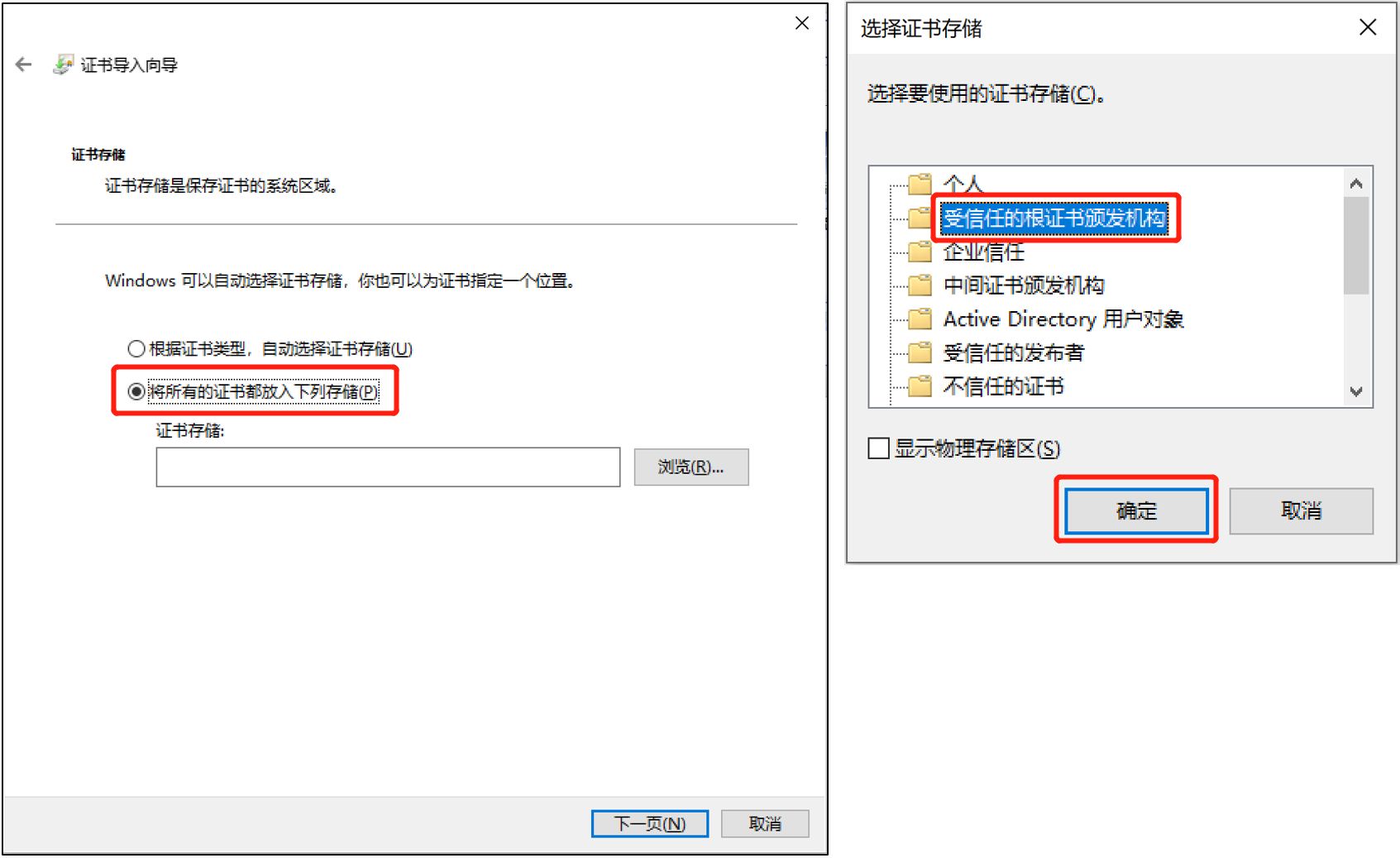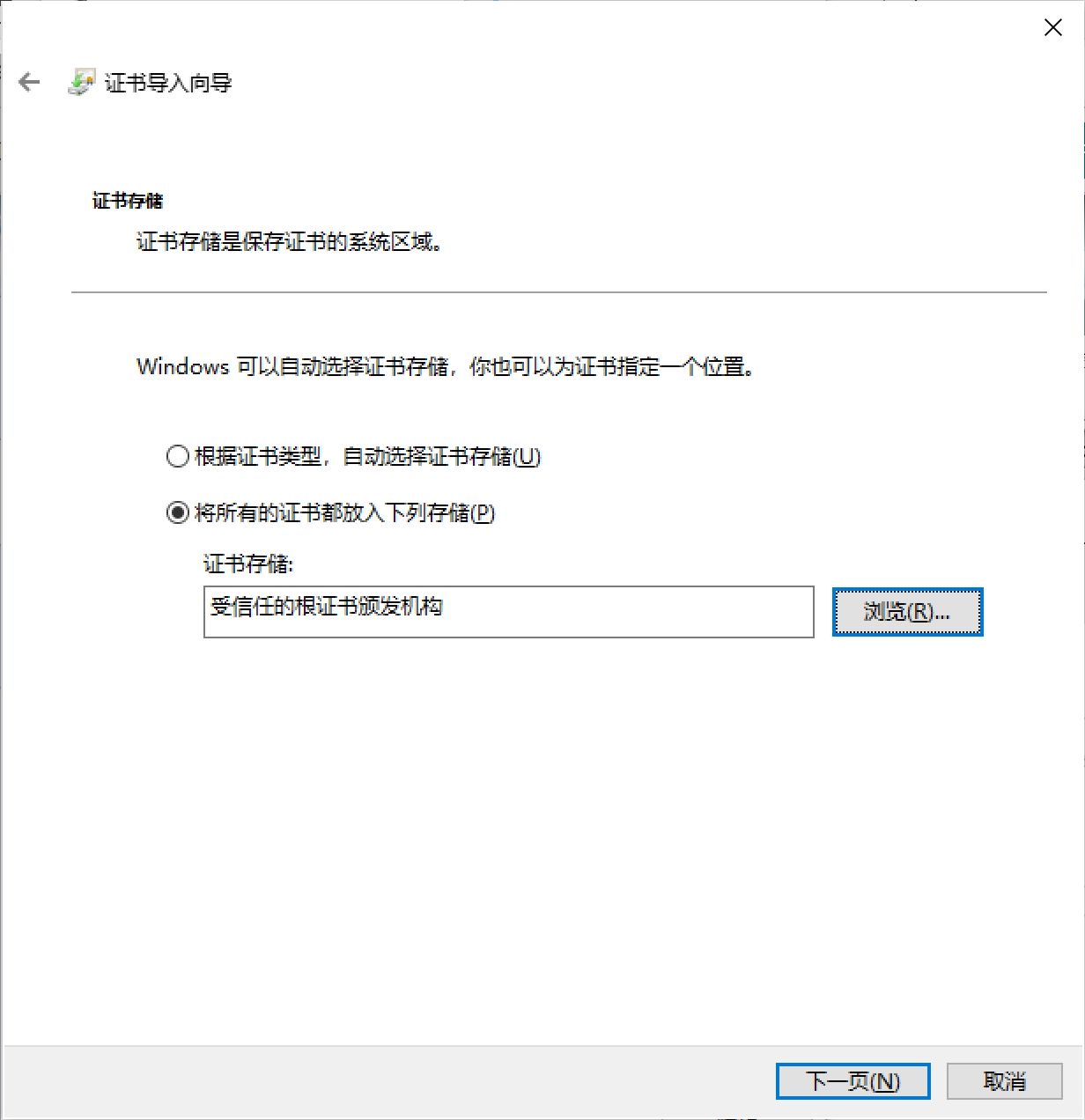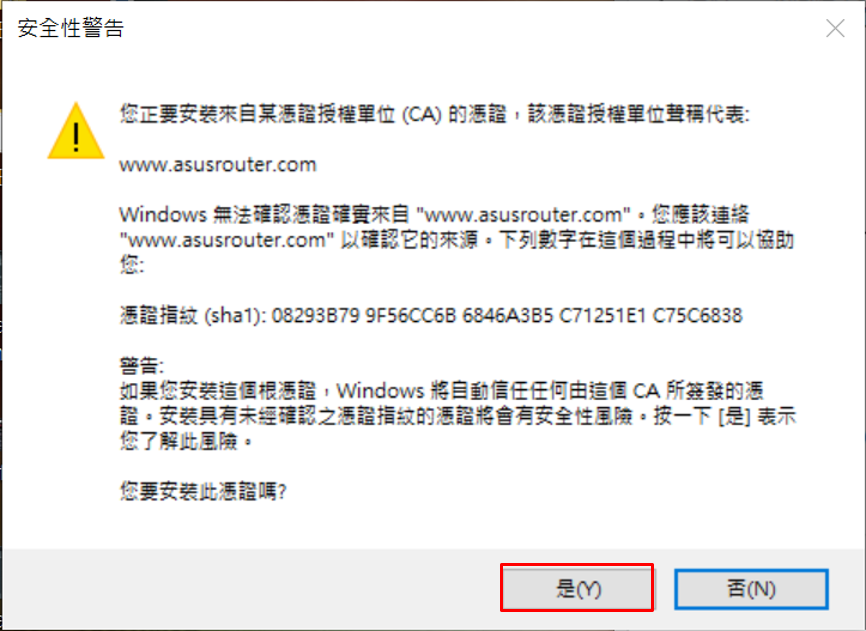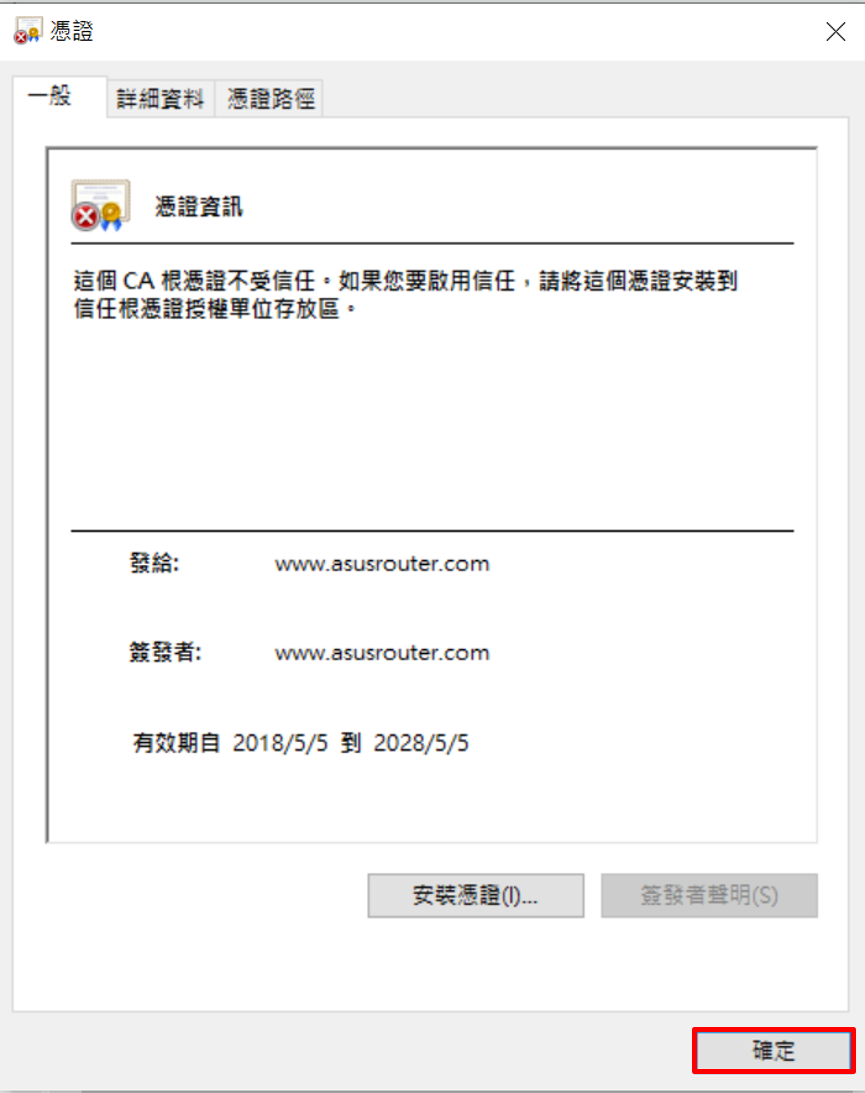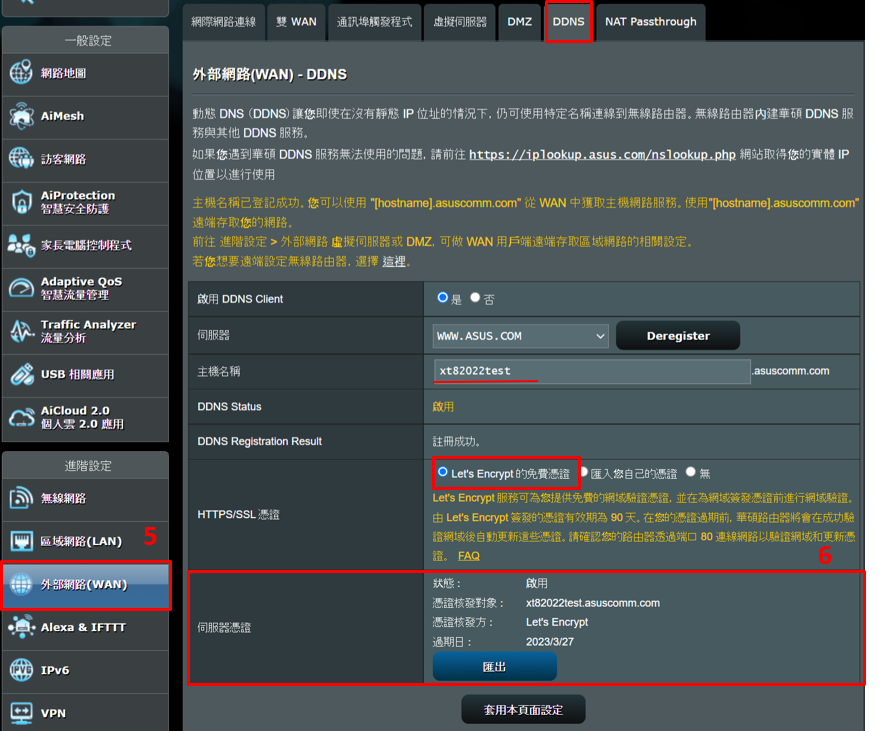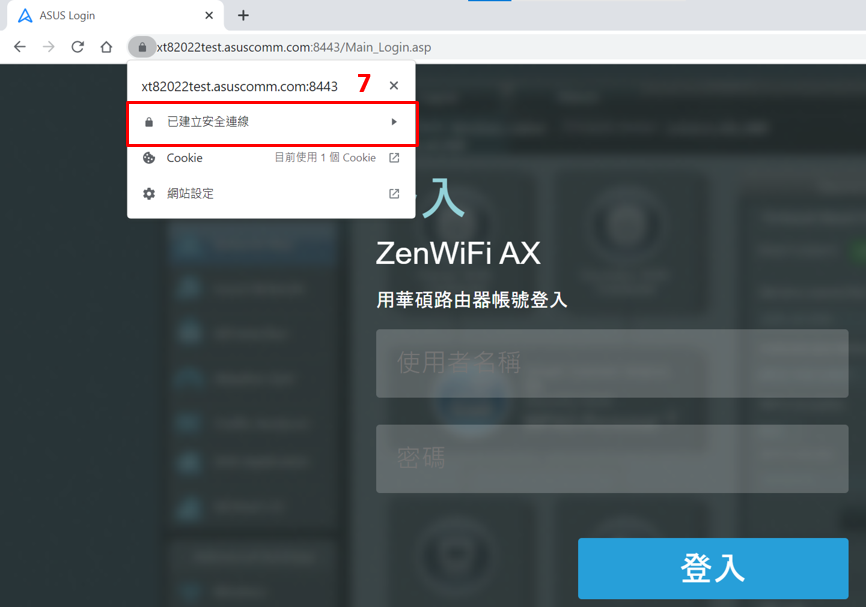本文转载自:https://www.asus.com.cn/support/FAQ/1034294
[故障排查] 开启路由器设置页面时会提示”你的连接不是专用连接” ?
当您在浏览器中尝试通过HTTPS连接华硕路由器时,可能会出现“你的连接不是专用连接”的警告信息,提示该网址的安全凭证不被信任。这是因为路由器的预设证书是自签名证书Self-signed)的,并不符合浏览器的预设SSL安全规范。可以通过更改路由器设置,让您的网页连接符合浏览器SSL安全规范,建立一个安全的HTTPS连接。
如下图:
此时可以通过路由器的两种设置方式,创建登录路由器控制页面的HTTPS有效证书,让您的浏览器不会出现如上图的警告信息。
两种凭证方式不能同时设置,只能二选一
方法一: 安装证书 (目前HTTPS凭证仅支持Google Chrome及Edge浏览器)
方法二: 设置Let's Encrypt功能
注意:
1. 华硕无线路由器因型号而有不同的功能差异,请先参考产品规格页面确认您的路由器有支持Let's Encrypt功能。
2. 更新您的华硕路由器固件版本至最新。如何确认与更新您的路由器固件版本,请参考 如何更新华硕无线路由器的固件?
方法一: 安装证书 (由于华硕路由器只能拥有一个证书,请先确认您没有使用过Let's Encrypt的证书)
步骤1:电脑通过有线或无线连接路由器网络,开启浏览器输入https://您的路由器IP地址:8443或路由器网址http://www.asusrouter.com:8443 进入路由器设置页面。
若出现下图警告信息,点击[高级]
注意: [:8443]是[HTTPS因特网设置通信端口] 默认端口号,可自行变更。请参考 如何允许从互联网(外网)设置路由器?
步骤2:选择[继续访问网页]
步骤3:输入您的华硕路由器账号和密码后,点击[登录]。
注意: 若忘记您设置的账号密码,需要将路由器恢复为出厂默认状态后再重新设置密码。
关于如何将路由器恢复为出厂默认状态,请参考 如何将华硕路由器恢复至原厂设置?
步骤4:点击[系统管理] > [系统设置]
授权方式 : 选择HTTPS 或 BOTH,点击[应用本页面设置]保存更改。
然后会如下图,出现 [证书下载]选项,点击[导出],产生一个档名为 cert.tar的文件。
步骤5:解压缩cert.tar 文件
步骤6:点击执行cert文件
步骤7:可以看到证书信息(如下图),然后点击[安装证书]。
步骤8:点击[当前用户],然后点击[下一页]。
步骤9:点击[将所有的证书都放入下列存储],点击[浏览],然后点击[受信任的根证书颁发机构],完成后点击[确定]。
步骤10:点击[下一页]。
步骤11:点击[完成]。
步骤12:点击[是]。
步骤13:点击[确定] 完成安装证书。
步骤14:更新凭证到浏览器后, 将Chrome浏览器关闭再重新打开,并在地址栏处输入https://www.asusrouter.com:8443。
使用HTTPS连接方式连接到路由器,将会显示为可信任的安全网站。此设置即完成。
步骤1:电脑通过有线或无线的方式连接路由器网络,开启浏览器输入https://您的路由器IP地址:8443或路由器网址http://www.asusrouter.com:8443 进入路由器设置页面。
若出现下图警告信息,点击[高级]。
注意: [:8443]是[HTTPS因特网设置通信端口] 默认端口号,可自行变更。请参考 如何允许从互联网(外网)设置路由器?
下图范例使用https://xt82022test.asuscomm.com:8443(https://您的DDNS域名.asuscomm.com:8443)。,关于如何确认及设置DDNS,请参考如何设置DDNS服务?
步骤2:选择[继续浏览网页]
步骤3:输入您的华硕路由器账号和密码后,点击[登录]。
注意: 若忘记您设置的账号密码,需要将路由器恢复为出厂默认状态后再重新设置密码。
关于如何将路由器恢复为出厂默认状态,请参考 如何将华硕路由器恢复至原厂设置?
步骤4:确认路由器的WAN IP为公网IP,接着确认已设定DDNS主机名称。 关于如何确认及设置DDNS,请参考如何设置DDNS服务?
注意: 您的IP地址不可为虚拟IP。
如果您目前的无线路由器使用的是私有的 WAN IP 地址(如:192.168.x.x, 10.x.x.x, or 172.16.x.x).
此路由器可能处于多层 NAT网络中,而 DDNS 服务不能在此环境下工作。请连络您的网络管理人员或请联系您的网络服务运营商(ISP)处理此问题。
步骤5:勾选[Let's Encrypt 的免费证书]
点击 [应用本页面设置]后,再次进入DDNS设置页面, 确认"服务器证书"状态为[启用]。
注意:若您再次进入DDNS 设置页面后,状态尚未显示为[启用],请先确认您的DDNS主机名称有设置成功,并将路由器重新启动后,再次进入DDNS设置页面中确认。
若依旧无法启动,则可能为您的网络环境问题,导致证书尚未通过认证核发,建议您此时可改用方法一:安装证书 来解决此问题。
步骤6:更新证书后,将Chrome浏览器全部的网页关闭后再重新打开,在网址栏输入https://您的DDNS域名.asuscomm.com:8443
下图范例使用https://xt82022test.asuscomm.com:8443
使用HTTPS联机方式连接到路由器,会显示为可信任的安全网站,此设置即完成。
注意1: 在网址栏输入您的DDNS主机名称后面要加上 [:8443]端口号
举例: 您的DDNS主机名称为xt82022test.asuscomm.com, 那么在地址栏处您应该输入 https://xt82022test.asuscomm.com:8443
[:8443]是[HTTPS因特网设置通信端口] 默认端口号,可自行变更,请参考 如何允许从互联网(外网)设置路由器?
注意2: [Let's Encrypt]将在为网域颁发证书之前执行网域验证。[Let's Encrypt]颁发的证书有效期为 90 天。在证书过期之前,华硕路由器将在成功进行网域验证后自动续订此类证书。请确保您的路由器固件为最新版本,并且可以成功连接到Internet。