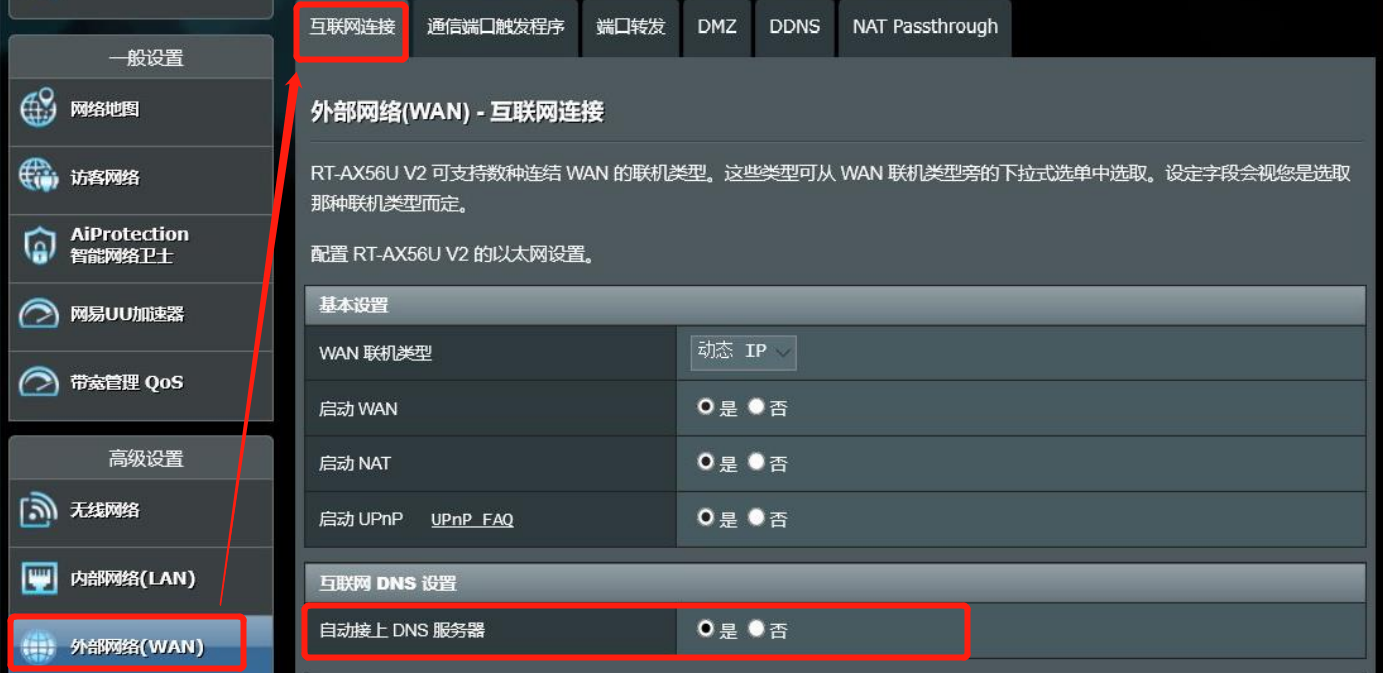本文转载自:https://www.asus.com.cn/support/FAQ/1045253
什么是DNS (Domain Name System) 服务器?
DNS服务器可以将输入在浏览器的网址名称转换为对应的IP地址,让您的设备可以连上该网页。当华硕路由器连接到互联网后,默认会从您的网络服务运营商(ISP)处自动取得DNS服务器的IP地址。
若您遇到问题或是您有其他需求需要变更互联网 DNS服务器,可按本篇设置尝试更改路由器中互联网DNS的IP以连接到不同的DNS服务器,例如 114.114.114.114 。
注意:在路由器更改DNS服务器后,应用设置时路由器网络会短暂的断线后即可正常连接上网。
在开始设置之前,请先按路由器的固件版本参考下方说明选择对于应方法进行设置。
如何确认及更新您的路由器固件版本,请参考 如何更新华硕无线路由器的固件?
方法1.适用于3.0.0.4.388.xxxxx(含)之后的固件版本
步骤1. 电脑通过有线或无线的方式连接路由器网络,开启浏览器输入您的路由器IP地址或路由器网址http://www.asusrouter.com 进入路由器登录页面。
注意:若您不知道如何进入路由器设置页面,可参考如何进入无线路由器管理页面?
步骤2. 输入您的华硕路由器账号和密码后,点击[登录]
注意: 若您忘记您设置的账号密码,需要将路由器恢复为出厂默认状态后再重新设置密码。
关于如何将路由器恢复为出厂默认状态,请参考如何将华硕路由器恢复至原厂设置?
步骤3. 点击 外部网络(WAN) > 互联网连接 > 互联网DNS设置 > DNS服务器设置请点击[指定] (默认为自动从ISP获取DNS IP)
步骤4. 在DNS清单中选择其中一个DNS服务提供商,然后点击[确认]保存变更。或是手动输入DNS 服务器的IP,您可以输入1或2个DNS 服务器IP。
在DNS清单中选择 [手动设置] > DNS 服务器1 和DNS 服务器2字段中输入IP地址 > 然后点击[确认]保存变更。例如:114.114.114.114
步骤5. DNS服务器信息已显示您设置的内容。
步骤6. 点击页面下方的[应用本页面设置]即完成设置。
方法2. 适用于3.0.0.4.388.xxxxx之前的固件版本
步骤1. 电脑通过有线或无线的方式连接路由器网络,开启浏览器输入您的路由器IP地址或路由器网址http://www.asusrouter.com 进入路由器登录页面。
注意:若您不知道如何进入路由器设置页面,可参考如何进入无线路由器管理页面?
步骤2. 输入您的华硕路由器账号和密码后,点击[登录]
注意: 若您忘记您设置的账号密码,需要将路由器恢复为出厂默认状态后再重新设置密码。
关于如何将路由器恢复为出厂默认状态,请参考如何将华硕路由器恢复至原厂设置?
步骤3. 点击 外部网络(WAN) > 互联网连接 > 互联网DNS设置 (默认为自动连接DNS服务器)
步骤4. 将“自动接上DNS服务器”选择为“否”,输入您需要设置的DNS服务器,如:114.114.114.114
步骤5. 点击页面下方的[应用本页面设置]即完成设置。
常见问题
Q1. 如何查看路由器中互联网DNS设服务器信息已设置成功?
A1. 在Web GUI中点击网络地图> 单击网络连接图标,在「互联网状态」中可以看到 DNS 服务器信息。
Q2. 手动更改互联网DNS后,为何网页开启速度变慢或打不开网页?
A2. 请按以下步骤排查:
a. 请检查您输入的DNS IP是否正确,DNS IP不能随意输入数值,正确信息请跟您的网络运营商(ISP)确认。
b. 请改回默认自动连接互联网DNS,路由器默认会从网络运营商(ISP)自动获取DNS服务器的IP。
c. 请将您的连网设备(如:电脑)直接连接到光猫或调制解调器后,在电脑上设置相同的互联网DNS IP确认是否能正常使用。
d. 请确认您的路由器固件版本为最新,并且将无线路由器恢复至出厂设置后,再按本篇说明完成设置。
如何确认及更新您的路由器固件版本,请参考如何更新华硕无线路由器的固件?
恢复路由器至出厂设置的方式,请参考如何将华硕路由器恢复至原厂设置?
Q3. 若需要设置使用Pi-Hole时该如何设置DNS IP地址?
A3. Pi-Hole要设置的DNS IP地址与本篇介绍的互联网DNS为不同设置,若需要设置Pi-Hole请参考[无线路由器] 在华硕无线路由器中如何设置Pi-Hole?